
- #Redirection on microsoft remote desktop for mac how to#
- #Redirection on microsoft remote desktop for mac download for windows#
#Redirection on microsoft remote desktop for mac how to#
#Redirection on microsoft remote desktop for mac download for windows#
Once that’s configured, if you open the Remote Desktop client ( download for Windows 7/10 here) you will see Remote Audio and Camera working in Teams: Teams through WVD "audiomode:i:0 audiocapturemode:i:1 camerastoredirect:s:* devicestoredirect:s:* redirectclipboard:i:0" For example, if you’re looking to disable clipboard access as well, the command would be: Set-RdsHostPool -TenantName -Name -CustomRdpProperty You can use this command to set any of the RDP settings, which can be found here. (This does assume you have the WVD PowerShell and Az modules installed, which were also required for standing up WVD) Set-RdsHostPool -TenantName -Name -CustomRdpProperty "audiomode:i:0 audiocapturemode:i:1 camerastoredirect:s:* devicestoredirect:s:*" To do this, all we need to do is run two PowerShell commands against our WVD tenant: Add-RdsAccount -DeploymentUrl ""
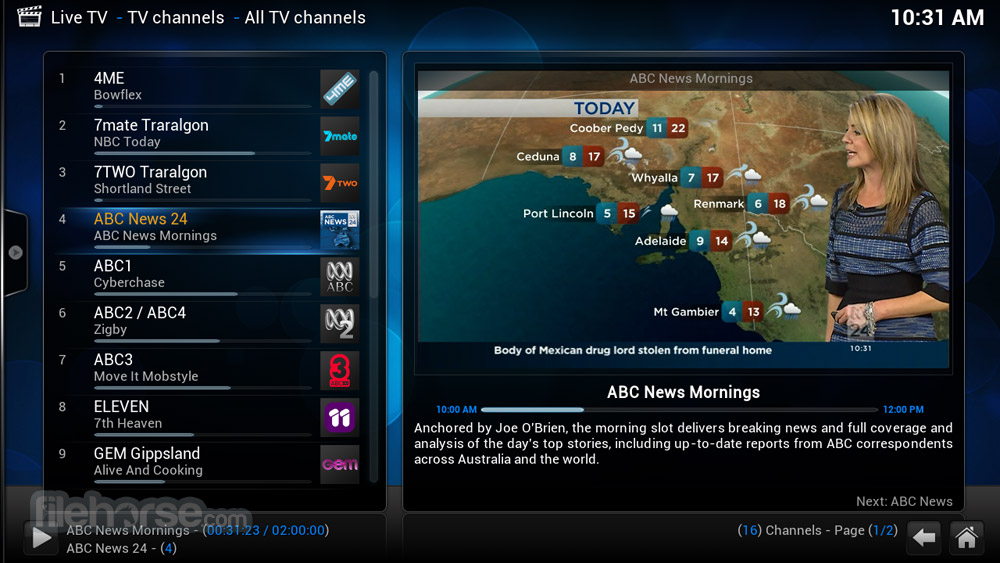
Looking to let users leverage Teams through Windows Virtual Desktop (WVD)? No problem! To enable Audio/Video redirection, we’ll need to set the following custom RDP properties: Check out that post here: Edit Windows Virtual Desktop Properties in the Azure Portal. If you prefer using Audio & Video Redirection instead of Media Optimizations, you can now even configure that without PowerShell (if you created your tenant via the Azure Portal).

Microsoft recently updated Teams to make it even easier to use audio/video within WVD! While the blog post below may still be useful, check out our more recent post on Enabling Audio and Video for Microsoft Teams on Windows Virtual Desktop using Media Optimizations.


 0 kommentar(er)
0 kommentar(er)
